Hello, my name is Jim Sells, the developer of several multimedia programs for Windows. Let me tell you why you should try our latest creation, CamZilla.
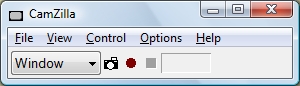
The main window is uncluttered, but brings all necessary controls nearby,via menu or gadget control.
To capture the image of a screen, select “Screen” from the capture selection combo-box and click the “Snapshot” gadget button, shown in the picture next to the cursor.
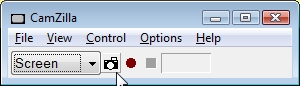
The program will display the captured image:
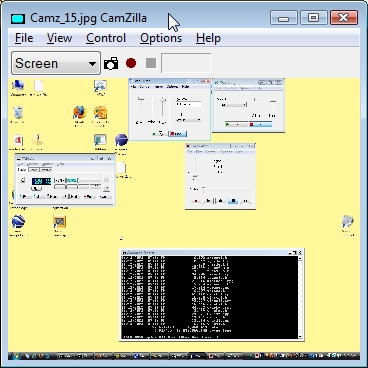
The display window may be resized for your convenience, or click menu File-> Close to remove the display.
To capture an image of a window, select “Window” from the capture selection and click the “Snapshot” gadget button. Move the cursor over top-level windows and they will highlight with the selection border.
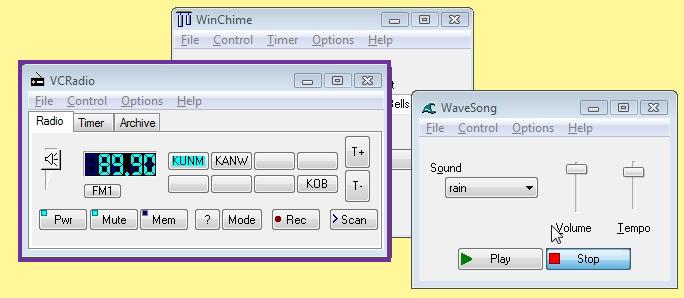
Hold down the Shift key and move the cursor to select child windows, windows which belong to higher-level windows, such as buttons and edit windows.
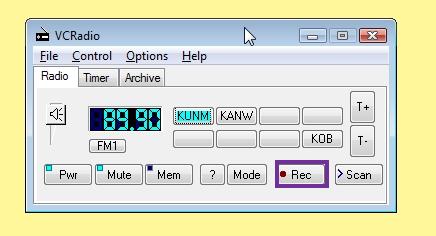
Left-click on a window to select it for capture, or hit the Escape key to cancel.
To capture a rectangle image, select “Rectangle” from the capture selection combo-box and click “Snapshot” gadget button. Move the cursor to one corner and click-and-drag to the opposite corner.
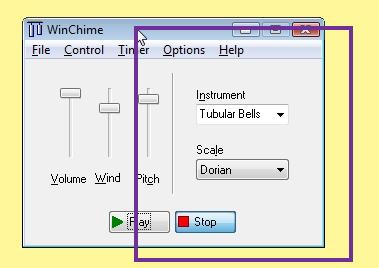
Observe the selection border drawn. Release the left-mouse button to finish capture, or hit Escape key to cancel.
Recording screen/window/rectangle video is just like image capture, except use the Record and Stop gadget buttons instead of the Snapshot button. When displaying video, a playback bar will appear at the bottom of the display window:
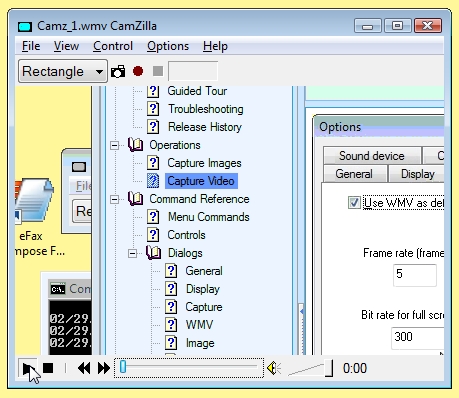
The main window can be used to image and video files, or you can use Media Player or any system media/image player.
To edit an image/video, select menu File -> Edit -> Open With… and select your favorite image/video editor. (Why should we duplicate editing features when they are already included in Paint, Microsoft Movie Maker, and numerous other programs?)
These are the initial operations to get you started, but the program has several other features:
- An optional 3-second delay for image capture, to allow you to set up menus and window focus as desired.
- Hot keys for image capture and video record start/stop, for use even when a different program has focus.
- Supports JPG, PNG, GIF, and BMP image file types.
- Include cursor on image/video if desired.
- Select sound input device if desired for including audio with screen video recording.
- Add text captions, which may have embedded time/date codes.
- Flexible automatic file naming, with optional embedded time/date codes.
- Images and video size may be reduced/magnified by a fixed scale factor during capture.
- Built-in timer may be used for unattended recording of scheduled screen-casts/web conferences.